cara edit video di kinemaster efek transisi untuk pemula
cara edit video di kinemaster efek transisi untuk pemula adalah cara cara memberi berbagai efek mulai dari efek transisi,efek teks,efek animasi,klip grafis animasi masuk di kinemaster baik di laptop maupun di HP dan umumnya di HP dengan berbagai editing video mulai dari cara mengedit video di kinemaster untuk pemula,juga dapat mengedit video jedag jedug di kinemaster android yang akan kita bahas kali ini serta mengedit efek lain seperti efek kedap kedip di kinemaster,efek bass di kinemaster dan efek tulisan berjalan di kinemaster secara mudah dan cepat.
proses edit video dengan cara memberi efek transisi di kinemaster dapat dilakukan dengan cara menggabungkan beberapa video atau membagi video menjadi beberapa bagian dan di bagian tengah potongan antar video dapat di tambahkan efek transisi di kinemaster. dan yang lain seperti preset kinemaster sehingga dapat menampilkan editing sebuah video yang menarik khususnya bagi pemula atau yang belum mahir menguasai aplikasi edit video kinemaster.
cara edit video di kinemaster laptop dan cara edit video di kinemaster HP sebenarnya sama hanya kali ini akan membahas cara mengedit di HP baik di kinemaster diamond,dan versi mod dan yang lain di android yang sering digunakan untuk editing berbagai macam video di aplikasi edit video kinemaster.
berikut cara edit video di kinemaster efek transisi untuk pemula di Hp android
- buka kinemaster
- masukkan beberapa video
- klik bagian tengan antara video satu dengan video lainya
- pilih efek transisi seperti grafis lengket,fokus geometris,grid cepat dan efek transisi lainya yang dapat membuat vido atau foto pada sambungan atau pada tengah tengah antar video terdapat efek transisi menarik di kinemaster.
terdapat juga klip grafis animasi masuk di kinemaster adalah dengan menambahkan sebuah klip pada saat video pertama mulai atau ganti video lain sampai dengan akhir sebuah video yang sering digunakan adalah dengan menambahkan klip grafis animasi masuk pada pembukaan atau di bagian awal video dengan memotong vidoe menjadi bagian pertama,selanjutnya dapat di tambahkan efek klip grafis untuk membuat animasi masuk pertama kali video di putar.
dan berikut cara memberi efek pada video di kinemaster untuk pemula
- masukkan video yang akan di edit
- potong video di bagian depan
- masukkan klip grafis
- pilih misalnya bingkai neon dan akan menjadikan klip grafis di kinemaster dan itu salah satu nama efek kedap kedip di kinemaster dengan bingkai neon.
juga terdapat berbagai nama efek kedap kedip di kinemaster dan cara duplikat video di kinemaster seperti efek bintang,efek cermin,efek bergerak berwarna dan efek animasi lain yang menambah video yang anda edit semakin menarik dan terlihat bagus pada efek transisi di kenemaster terutama bagi pemula dalam edit video di kinemaster.
cara membuat efek bass di kinemaster adalah cara membuat efek suara yang menonjolkan efek bass sehingga berbeda dengan suara aslinya dalam optimasi editing suara agar menjadi lebih baik dan menarik karena suara dalam editing video juga perlu di perhatikan kualitasnya.
- pilih dan klik di abgian audio
- pilih pengaduk dan hidupkan kompresor
- pilih EQ selanjutnya pilih penguat bass
- pilih lapisan
- pilih teks
- maukkan tulisan
- geser tulisan kebagian kanan
- pilih animasi
- pilih tanda panah kekanan
- geser lagi teks ke kiri
- dan geser tulisan teks sampai akhir
- pilih tanda panah ke kanan
- dan jika langkahnya benar maka akan membuat tulisan berjalan dari kanan ke kiri dan juga dapat di buat sebaliknya atau ke atas bawah dan sebagainya.

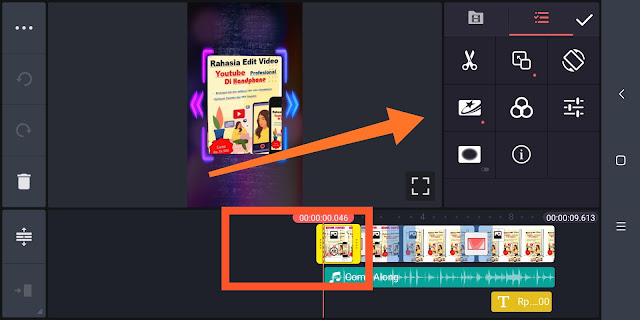
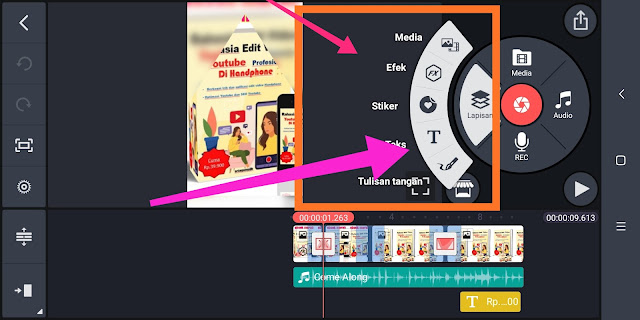
Posting Komentar untuk "cara edit video di kinemaster efek transisi untuk pemula"
silahkan berkomentar yang sopan,hindari spam dengan yang bermanfaat